NFS Heat Lag Fix – Need for Speed Heat has finally arrived for PC users. The game is the 24th iteration of the NFS franchise by EA sports. The game has been developed by Ghost Games and the publisher is EA sports. The game was only available for Origin Premier Access users, but can finally be downloaded on PC, Xbox One, and PS4.
Need for Speed heat is not another NFS game, we have a campaign this time around (which can be skipped). The story revolves around fighting the corrupt police force of Palm City. Apart from the storyline, there are a huge number of customizations that you can go through, essentially changing everything in your car.
My first impressions are that the game is not perfect at the moment. The forums are full of people raging about lagging, stuttering and random issues. The most annoying of all is the blurriness and sharpened edges, which for some reason cannot be fixed. I tried finding out a solution for this, but there is none. Only a few people are reporting this issue because they think the graphics are fine, no they are not.
Well enough of me rambling about the game, let’s find out how to get rid of these issues and start racing.
Need for Speed Heat: FPS Lag Fix
Minimum System Requirements
- OS: Windows 10
- Processor (AMD): FX-6350 or equivalent
- Processor (Intel): Core i5-3570 or equivalent
- Memory: 8 GB
- Graphics Card (AMD): Radeon 7970/Radeon R9 280x or equivalent
- Graphics Card (Nvidia): GeForce GTX 760 or equivalent
- Hard Drive Space: 50 GB
Recommended System Requirements
- OS: Windows 10
- Processor (AMD): Ryzen 3 1300X or equivalent
- Processor (Intel): Core i7-4790 or equivalent
- Memory: 16 GB
- Graphics Card (AMD): Radeon RX 480 or equivalent
- Graphics Card (Nvidia): GeForce GTX 1060 or equivalent
- Hard Drive Space: 50 GB
The hardware/software information above doesn’t do justice at all. I had stuttering issues on my PC that is currently running on i7 8700k with a 2070 Super. I had to tweak a few things to fix this, all of these things I’ve mentioned in this article. Even if your PC falls in between the hardware mentioned above you can have troubles because the game is not optimized well at the moment.
Let’s start fixing the game
How To Fix FPS Drops and Lag
1. Disable Full-Screen Optimizations
Windows loves tinkering with full-screen applications, especially games leading to performance drops. Both full-screen applications & DPI settings are pre-configured so changing them manually is required.
- Head to the game installation folder
- Locate the “NeedForSpeedHeat.exe” file
- Right-click > Properties > Compatibility
- Tick the “Disable Full-screen optimizations” and “Run this program as an administrator” checkbox.
- After this, click “Change high DPI settings”
- Click the “Override high DPI scaling behaviour” checkbox, select “Application”
- Click OK, OK.
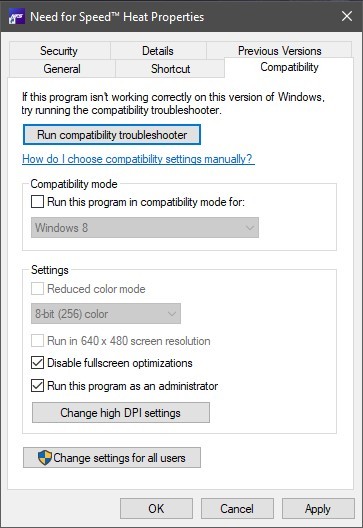
2. Disable Discord or Any Other Overlay Applications
The game is on Origin and almost everyone nowadays uses Discord. Both of these applications have their overlays which are known for causing FPS drops, these drops are minor, but adding up both can take away around 10-20 FPS for AAA games. Likewise, disabling them completely will give you a boost.
To Disable Discord Overlay:
- Open up Discord
- Click on Settings > Overlay
- Click the “Enable in-game overlay” switch and turn it off
To Disable Origin Overlay:
- Open Origin Launcher
- Go to Application Settings within the client
- Choose Origin in-game tab and disable it
This will take care of both the overlays and provide you with a nice FPS boost.
Lower Your In-Game Settings
Whenever you lag in a game, the first thing you should do is, lower down your game settings. Start from Textures and Shadows, move further with toning down reflections.
There are guides on YouTube with game-specific settings that you can look into for every game available nowadays.
Increase Game Priority
Increasing game priority has always been an old-school way of increasing your FPS. This still works and gives every game a nice FPS boost.
- Press CTRL+Shift+ESC
- This will open up task manager
- Located Need for Speed Heat
- Right-click > Go to details
- Now right-click on “NeedForSpeedHeat.exe” > Set Priority > High.
This will increase your game’s priority.
Need for Speed Black Screen Issue
There are two reasons why this could be happening; first might be your connection and second would be the game taking a long time to load. Fixing these should be self-explanatory, but I will explain them anyway.
Fix Internet Connection – Check for any applications that might be taking your internet connection’s bandwidth. Also, check if there your connection has packet loss issues. After all, Restart your router.
Long Loading Times – Long loading times are also caused due to slow computers. If you have installed the game on a normal HDD (5400RPMs can also be the cause). Try moving your game to an SSD, this will fix the issue.
P.S. I forgot to add this earlier, but overlays can also cause black screen issues.
NFS Heat Freezing and Stuttering
Stuttering is mostly caused due to the game not being able to read your hard drive at the desired speeds. This might not be 100% your issue, but 9/10 times I’ve found out that this is the cause. To troubleshoot this, use the task manager to find what application is using your hard drive.
As for Freezing Issues, follow everything that I’ve written in the guide above. If the problem doesn’t get fixed, shut down all applications that might be using your CPU/RAM.
NFS Keeps on Crashing
For me, the problem is most of the time caused by Zotac Firestorm or MSI Afterburner. If you are overclocking your system in any way, just disable it and start the game.
Shut down and revert all clock speeds to normal to fix this issue.
Conclusion
After doing all this, my FPS was boosted by almost 40-50. Hope this guide works the same way for you.
There are optimization problems with the game at the moment and the developer knows about it. Hotfix updates will follow soon and these problems should be ironed out.
Do comment below if this guide helped you out. If not, comment below with your system specifications and I will look into it.
Here’s the video gameplay:
Last Updated on July 17, 2020 by FPSBolt Editors